Did you know that Amazon is a member of the .NET Foundation? And
that Amazon Web Services (AWS) supports a variety of .NET platforms such as
hosting for ASP.NET Core apps? There is also .NET SDKs to connect to AWS
services from your .NET apps, PowerShell modules and extensions for Visual
Studio, VSTS, VS Code, and JetBrains Rider to connect to and interact with many
of AWS's services. I didn't know any of this and when it was being relayed to
me for the first time, I was surprised and a little embarrassed. Not
embarrassed that I wasn't expert in any of this but just that I hadn't thought
to look at any of this until now.
So where to begin? Well, there are also a host of database engines
in AWS and, given my long relationship with Entity Framework and EF Core, that
seemed like a good first stop for me. What I'll do in this article is take an
existing small ASP.NET Core API that uses EF Core, use EF Core migrations to
create a database on AWS, interact with the database, and explore secrets
management for the database credentials both locally and for a deployed app.
RDS is the acronym for Amazon's Relational Database Service. Amazon RDS is a database service that provides access to several relational databases on AWS: SQL Server, Oracle, MariaDB, MySQL, and PostgreSQL. It also has a database called Amazon Aurora, which is Amazon's cloud-native, distributed relational database that's MySQL and PostgreSQL compatible. And Aurora is fast; according to Amazon (aws.amazon.com/rds/aurora): five times faster than accessing MySQL directly through RDS and three times faster than PostgreSQL. With the exception of Aurora and Aurora Serverless (aws.amazon.com/rds/aurora/serverless/), the RDS databases are also available via AWS's free tier, which makes them great targets for exploring AWS databases with existing EF Core database providers.
An important concept about RDS databases is that you start by creating a database instance that's like a server. When creating an instance, you configure it for the type of database you want (e.g., SQL Server or MySQL) along with other attributes that affect performance, scaling, and cost. Then you can create databases inside of an instance. More on this later.
Setting Up an Account with AWS Free
Tier
You'll need an AWS account in order to do any of this work. And if
you don't have an account, it's easy to create one using the Free Tier (aws.amazon.com/free)
which gives access to a variety of services that are always free, others that
are free for some amount of use (e.g., number of GBs or hours), others that are
free for 12 months, as well as access to free trials for some additional
services. The RDS services are in the 12 months bucket, giving
you up to 750 hours a month, 20 GB of storage and 20 GB of backup?certainly
enough to start exploring.
Go to aws.amazon.com/free to create the
account. It does require a credit card. You'll initially create what is called
a “root account.” That's like a master account and once that exists, you can
create Identity and Access Management (IAM) users in the root account. AWS
strongly recommends, as a best practice, that you only use IAM users to build
apps and services, not the root account. When you create an IAM user, you can
associate two access types: programmatic and management console access. You
don't need to create the IAM account in advance as the AWS Toolkit for Visual
Studio (which I'll walk you through below) will give you some helpful guidance
for creating IAM user credentials and even importing them into the toolkit. But
you do need to have the root account before you start. Here's a link to
additional information about identities in your AWS account: https://docs.aws.amazon.com/IAM/latest/UserGuide/id.html.
The AWS Toolkit for Visual Studio can be installed from the Visual
Studio extensions. There's also an AWS Toolkit for Visual Studio Code (https://aws.amazon.com/blogs/developer/announcing-aws-toolkit-for-visual-studio-code/),
which is focused on creating serverless functions and applications.
When you first use the Toolkit's Explorer, a Getting Started page
prompts you connect the toolkit to your IAM account or create an IAM account.
Once you've associated an IAM account, the explorer lets you see everything
tied not just to that particular IAM account but filtered by regions. I'd done
my first RDS experimentation online, creating a SQL Server and a PostgreSQL
database, then interacting with them through Azure Data Studio. This was one of
those silly exciting moments in the life of a developer when I first got everything
connected. Satisfied that I'd worked this out correctly, I moved on to Visual
Studio and the AWS Toolkit. I'll walk you through the AWS Toolkit path for
creating the IAM account and your first database instance, and then you'll let
EF Core create a database using migrations.
The Toolkit's Getting Started page (Figure 1) provides a
link to the AWS Console and also lists a small set of steps to perform so that
you can avoid getting caught up in credential management. Following these
steps, I began by signing into the AWS Console with my root account and then
added a new IAM user named VisuCodeMag, checking the Programmatic access type
as instructed by the Getting Started page. The next step is to either add the
user to an existing permissions group or directly to one of the AWS policies.
Again, as per the instructions, from the possible power user policies, I chose
AdministratorAccess, which is okay for my purposes, not production. After this,
I just left the last few options at their default and let AWS create the user.
Finally, I clicked the Download .csv button, saved the file and then imported
the CSV file into the toolkit using an option on the Getting Started page. Note
that the CSV file doesn't populate one of the fields?Account Number?and that's okay.
Next, I renamed the profile from default to VisuCodeMag and saved the
credentials.
As a result, the AWS Explorer was then populated with nodes for
all of the services that the toolkit provides access to. And because the VisuCodeMag
user has broad access, I was able to see services tied to any of my IAM
accounts created in the specific region. I'd created my test database instances
in the US East (Ohio) region so if the explorer is filtered on that region,
I'll see those instances. If I changed the explorer region, I wouldn't see
those database instances.
Creating an RDS Instance Through the Toolkit
You will need a database instance (remember, this is like a running server) before EF Core can create databases in that instance. And you can create new instances through the toolkit, so let's do that.
Right-click on the Instances node under Amazon RDS, then choose
Launch Instance. That means to launch (create) a new instance.
You'll then see a list of the possible engines for which you can create an
instance including various SKUs of Microsoft SQL Server and all of the other
RDS options. I'll choose SQL Server Express. For those of you who're used to
using EF Core's Windows default, SQL Server LocalDB, for development, LocalDB
is a slice of Express (https://docs.microsoft.com/en-us/sql/database-engine/configure-windows/sql-server-express-localdb?view=sql-server-ver15).
But it's not a separate option from Express. Once you've selected the engine,
you'll be prompted to configure the instance to specify the database version,
memory (“DB Instance class”) for which I chose the smallest: micro and storage.
You'll also be prompted to set up a username and password. The highest version
available as I'm writing this is SQL Server 2017.
The next page of the configuration, Network and Security, has a
critical setting that you need to enable, which is to make the database
publicly available (see Figure 2) for the sake of this exploration.
Do keep in mind that it's not a best practice for production. Although the
Toolkit will be able to see the instance, you won't be able to connect to it
from your code or from any tools like Server Explorer in Visual Studio, SSMS,
Azure Data Studio, etc. By default, the databases are locked down and only
accessible from within the VPC that RDS creates to host the instance. Therefore,
it's also necessary to allow a specific IP address (or range) to access RDS so
that other Visual Studio tools, such as the SQL Server Object Browser, are able
to connect. To do that, be sure to check the “Add current IP” option also shown
in Figure 2.
There's one more page with configuration for backups and
maintenance. By default, RDS backs up the instance immediately after creation
and then performs backups daily. For this exploration, I recommend changing
that setting to “No Automated Backups,” which makes the instance available more
quickly. The rest of the defaults are okay for our purposes. The grid for DB
Instances shows the status of each instance (see Figure 3) so you
can see when the new instance (in my case “Myblogmicro”) is available. I
did experiment with creating various types of database instances from the
Toolkit. As I expected, both PostgreSQL and MySQL instances took less time than
SQL Server although the difference wasn't significant.
Figure 3: The DB Instance detail grid
Once the instance is available, I can use EF Core migrations against my little sample application to create a database in the instance. You can download the sample or create a new ASP.NET Core API. As I'm using VS, I'm doing that through the create project workflow, not the CLI. I left defaults as they are: e.g., no authentication and configured for HTTPS. Given that this is using Amazon's cloud, the model goes back to Amazon's roots with authors and books. And keeping it simple, one author can write multiple books but there are no co-authors, therefore it's a strict one-to-many relationship
public class Author
{
public Author()
{ Books = new List<Book>(); }
public int AuthorId { get; set; }
public string Name { get; set; }
public
List<Book> Books { get; set; }
}
{
public int BookId { get; set; }
public int AuthorId { get; set; }
public string Title { get; set; }
}
Starting with ASP.NET Core 3.0, EF Core is no longer included in
the default dependencies, so you'll have to add
Microsoft.EntityFrameworkCore.SqlServer to the project via NuGet. Additionally,
because you'll be using migrations, add the Microsoft.EntityFrameworkCore.Tools
package, which gives you the PowerShell version of the migration commands and
the design time logic.
With EF Core included, I then added a simple DbContext class called BookContext. Note the constructor that's needed for ASP.NET Core to use Dependency Injection (DI).
public class BookContext:DbContext
{
public BookContext (DbContextOptions<BookContext> options) : base(options) { }
public DbSet<Author> Authors {get; set; }
public
DbSet<Book> Books { get; set; }
}
Now it's time to wire up the API with the database instance and
specify a database to work with. I'll name mine BooksDatabase because I'm a
very creative human. More importantly, I'll need the server name.
The URI is formed as (with no line breaks): [instancename].[AWS Server Name].[region].rds.amazonaws.com.
The DB Instances view gives you two ways to access the server URI.
One is by right-clicking the instance and choosing properties; then, in the
properties window, you can see and copy the Endpoint value. The other is by
right-clicking the instance and choosing Copy Address to Clipboard.
In order to avoid accidentally posting my database credentials to GitHub, I'll use ASP.NET Core's Secret Manager (https://docs.microsoft.com/en-us/aspnet/core/security/app-secrets) to protect these credentials during development. If you haven't used that before, right-click on the project in Solution Explorer and choose Manage User Secrets. This opens up a hidden secrets.json file where you can specify key pairs for your secrets.
{
"DbPassword": "mysecretpassword",
"DbUser": "theusername"
}
Then, in appsettings.json, I created the connection string without the user or password attributes. I've masked the server name with asterisks.
"ConnectionStrings": {
"BooksDb" : "Server=Myblogmicro.***.us-east-2.rds.amazonaws.com,1433;Database=BookDatabase" },
Finally, in the startup file where I configure the services to use DI to spin up the BookContext, I build up the connection string from the configuration info found in appsettings.json and the user and password from the secrets, and then pass the resulting connection string to the SQL Server provider's options. All of this is achieved with the following code that gets added to the ConfigureServices method in Startup.cs:
var builder = new SqlConnectionStringBuilder (Configuration.GetConnectionString("BooksDb"));
builder.UserID
= Configuration["DbUser"];
builder.Password
= Configuration["DbPassword"];
Services.AddDbContext<BookContext>(options
=> options.UseSqlServer(builder.ConnectionString));
If you prefer to debug against a local database, you can use a SQL
Server LocalDb connection in appsettings.Development.json (which doesn't
require a password). But that would mean putting the full AWS connection string
into your secrets file and your code won't need to build the string as it's
currently doing. To keep this demo simple, I'll run everything against the
cloud database.
Creating the Database with EF Core
Migrations
Now everything is in place to create and execute migrations. I'll
start by creating a migration file named Initial with the EF
Core command, add-migration initial, in the Package
Manager Console (PMC) window. Once the migration file is created, I'll
call update-database in the PMC to
migrate (in this case, create) the BooksDatabase database in the Myblogmicro
instance.
If you have all of the pieces in place?the website instance is
publicly available (again for this exploration, not production), your IP
address is allowed to connect, your IAM account has the correct permissions,
and the database connection string (along with its secret user and password)
are tied to the BooksContext through the ASP.NET Core DI services?EF Core
should be able to create the BooksDatabase database in the Myblogmicro
instance on AWS. If there's something missing, the command will fail and I've
found that it provides pretty useful information in its error messages.
Connecting to the Database
Because this is a SQL Server database, you have a variety of
options for connecting: SQL Server Management Studio, Azure Data Studio, and
other third-party tools. The toolkit makes it easy to connect right through the
data tools in Visual Studio. First, you'll add the instance to Server Explorer
and from there to the SQL Server Object Browser.
Here's how. In the AWS Explorer, right-click the RDS instance and
select the Add to Server Explorer option. This launches a Connection Properties
window with the server name and SQL Server Authentication username already
populated. Just fill in the password and connect. The server should now be
listed under Data Connections in the Server Explorer. You can see your database
in there, but I much prefer using SQL Server Object Explorer in Visual Studio.
Just right-click on the server in Server Explorer and choose Browse in SQL
Server Object Explorer, and the instance will be added to the Object Explorer
for you where you can see the database that migrations just created (see Figure
4).
Figure 4: The newly created database in Object Explorer
The quickest path is using the Add Controller wizard (right-click
on the Controllers folder to get to it) to create a new controller? API
Controller with actions, using Entity Framework? for the Author class. Now you
can run the API to start interacting with it.
With the new API running locally, I used the wonderful Rest Client extension for Visual Studio Code (https://marketplace.visualstudio.com/items?itemName=humao.rest-client) to easily send a request to the API. I ran a POST request to the URI to add an author using the new controller. This is just a simpler alternative to other great apps like Postman or Fiddler for sending requests. Use whatever you prefer. Here's the rest call that I executed:
POST https://localhost:5001/api/authors
HTTP/1.1
content-type: application/json
{ "name": "Julie" }
Once that data was in the database, I browsed to the controller's
default (localhost:5001/api/authors), which requests the GET method of the
controller and can see that the API is truly connecting to the AWS database and
returning the single author in that table, as you can see in Figure 5.
Figure 5: The locally running controller displaying data from the AWS database
So far, the database connection credentials are stored on my
computer using ASP.NET Core Secret Manager. When I deploy the API to the AWS
Cloud, it'll need access to those secrets. AWS provides a few ways to store
secrets and make them available to other AWS services. Because I'm relying on
ASP.NET Core's ability to read parameters, I'll use the AWS Systems Manager
Parameter Store to tuck away my user and password values.
There are a few steps involved.
1.
Create the secrets in the Parameter
Store console online.
2.
Add some NuGet packages to the
solution.
3.
Add some configuration code into the
program file of the API.
The Parameter Store console is an option in the AWS Systems
Manager service under the Application Management section.
In there, you'll find a bright orange “Create parameter” button
and in the details page for the new parameter, you'll need to enter four pieces
of information, as shown in Figure 6:
· Parameter name: a
combination of some name you'll use, specific to the app and the name of the
parameter. Remember, my first secret is called DbPassword, so I'll use
/codemagapi/DbPassword as the name.
· Type: an important step that I missed
the first time around, be sure to set the type to SecureString. That encrypts
the value for you.
· KMS Key Source: choose My
current account. Leave the associated KMS Key ID at its default
(alias/aws/ssm).
· Value: the password value
That's enough to finish up with the Create parameter button below.
Figure 6: Creating the first secret, DbPassword
Next, you'll update the application to read the secrets from AWS
instead of ASP.NET Core. Once I know that's working, I'll show you how to make
the app read from the local secrets during development and from AWS at runtime.
Begin by adding the Amazon.Extensions.Configuration.SystemsManager
NuGet package to your project. This was originally created by community member
Ken Hundley and adopted by the AWS team, who are now the maintainers.
Next, you'll add a new section into the appsettings.development.json file, which you can access by expanding the appsetting.json node in Solution Explorer. This section allows any AWS extension to use the permissions assigned to one of the AWS Toolkit profiles you created. I've only created one, VisuCodeMag and it's using the us-east-2 region. Therefore, I've configured the section as follows:
"AWS": {
"Region": "us-east-2",
"Profile": "VisuCodeMag"
}
Finally, you'll tell the application (in program.cs) to load the AWS parameters into the ASP.NET Core's configurations. The new code, the italicized ConfigureAppConfiguration method in this code snippet, goes in the CreateHostBuilder method in program.cs.
public static IHostBuilder CreateHostBuilder(string[] args) =>
Host.CreateDefaultBuilder(args).ConfigureAppConfiguration((context,
builder) =>
{
builder.AddSystemsManager("/codemagapi");
}).ConfigureWebHostDefaults(webBuilder
=>
{
webBuilder.UseStartup<Startup>();
});
By default, ASP.NET Core reads configurations from a number of sources, such as the appsettings files, your system environment variables, the ASP.NET Core secrets, and more. There's a precedence that if a setting, such as my DbPassword, is found in multiple configuration sources, the last one read is the one that's used. Because the AWS configuration is added in after the others, its DbPassword overrides the DbPassword read from the ASP.NET Core secrets file. Because of the AWS setting in the appsettings.development.json file, the extension uses the permissions from the Toolkit's VisuCodeMag profile to read the AWS Parameters online. That's only needed during development. When you deploy your application to AWS, you'll need to be sure that the VPC instance to which the app gets deployed has the needed permissions to read the parameters. I won't be covering app deployment in this article, as I'm focused on the RDS usage with EF Core.
To really validate that the parameters are being read from AWS, not the secrets file, you can edit either DbPassword or DbUser in your ASP.NET Core secrets, which would cause the app to fail when trying to connect to the database if they're the ones being used.
Running the app with these modifications gives me the same results
as earlier when I browsed to the locally hosted API. The data that's in the RDS
database is output exactly as it was in Figure 5.
Now that you have confidence that this is working, you may want to go back to reading from the local secrets while developing and the AWS parameters in production. To do that, you can force the app to only load the AWS configurations when the application environment is production, not development.
I've updated ConfigureAppConfiguration method to conditionally load the AWS configurations:
.ConfigureAppConfiguration((context, builder) =>
{ if (context.HostingEnvironment.IsProduction())
{ builder.AddSystemsManager("/codemagapi"); }
})
Even though I'm not walking you through the final bit of deploying
the API, I did publish the API to AWS Elastic Beanstalk in order to see for
myself that everything was working as expected. See the deployment article
noted in the sidebar to learn more about deploying apps to AWS from the
toolkit.
Final Thoughts
I love the fact that these modern times enable developers to use
the tool and platforms they choose and that companies like Microsoft and Amazon
don't force us to be siloed into a single organization. Amazon's investment in
the .NET Foundation and support for .NET developers is broad-minded. That's
important to me as a consultant and coach because I never know what stack my
next client will be on. Being able to take all of my skills and investment in
.NET development and the related IDEs and use them on AWS is valuable. And for
me, apparently with some blinders on for a while, it's a revelation. Thanks to
the free tier, I also have the ability to explore how I can do that. I look
forward to broadening my horizons further on AWS.
Deploying
You
can learn more about deploying at https://docs.aws.amazon.com/toolkit-for-visual-studio/latest/user-guide/deployment-beanstalk.html.
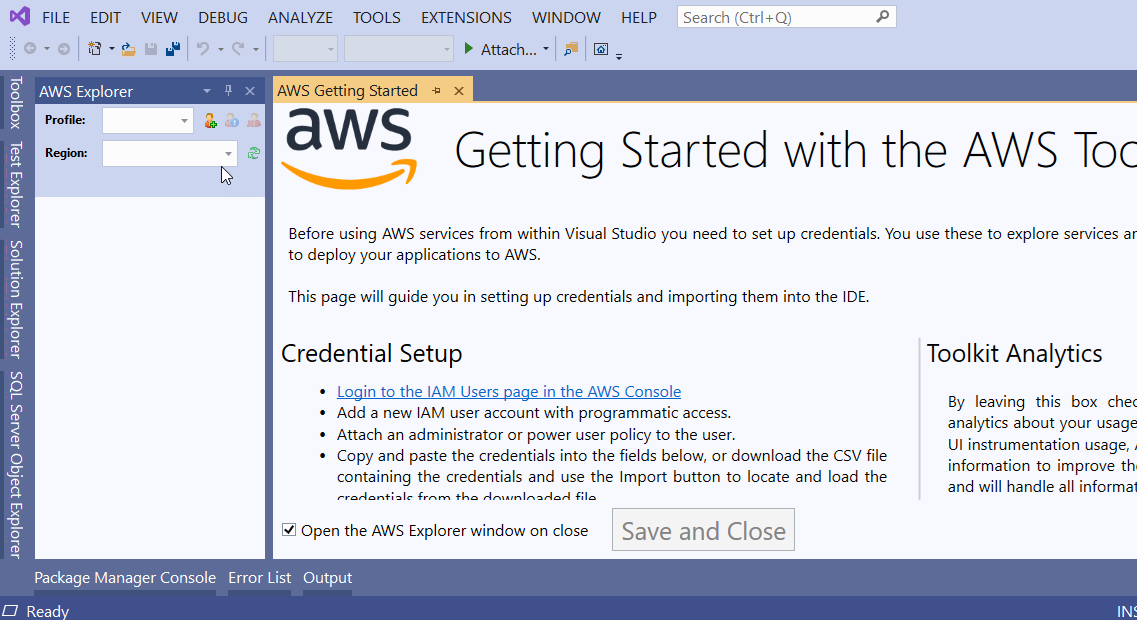
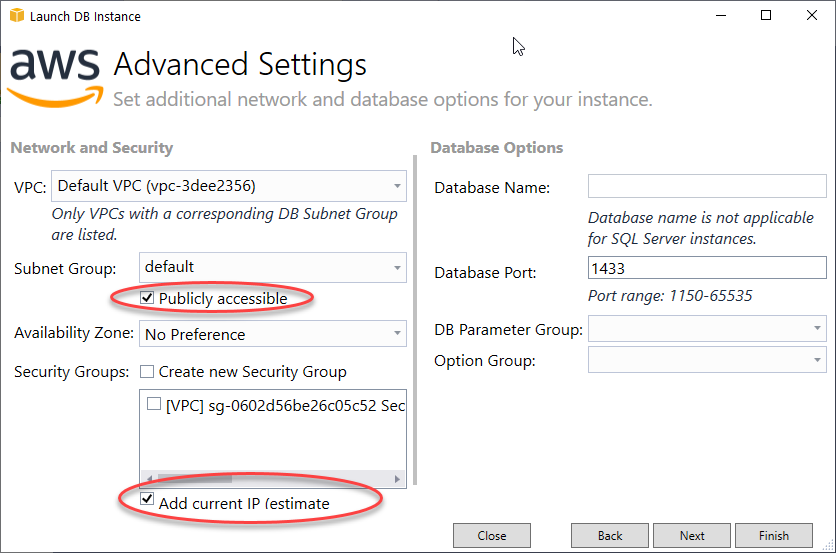





No comments:
Post a Comment