There’s no better time than now to start looking into new tools and technologies that are being released. At Connect(); 2016 Microsoft announced the availability of Visual Studio 2017 Release Candidate. This has given me a chance to install it for myself and take a deeper look at what is coming for this Visual Studio 2017 RC review.
Note from Microsoft: “As we prepare for release, we’re continuing to evolve the list of workloads. In particular, because the .NET Core, Xamarin, Python, and Data Science workloads have not yet reached RC-quality, we have marked them as “Preview” quality. These three workloads should not be relied on in a production environment at this stage.”
In this article, I’ll take a look at what is new and improved with Visual Studio coming into 2017, so you can get a feel of what is coming up before you try it out for yourself.
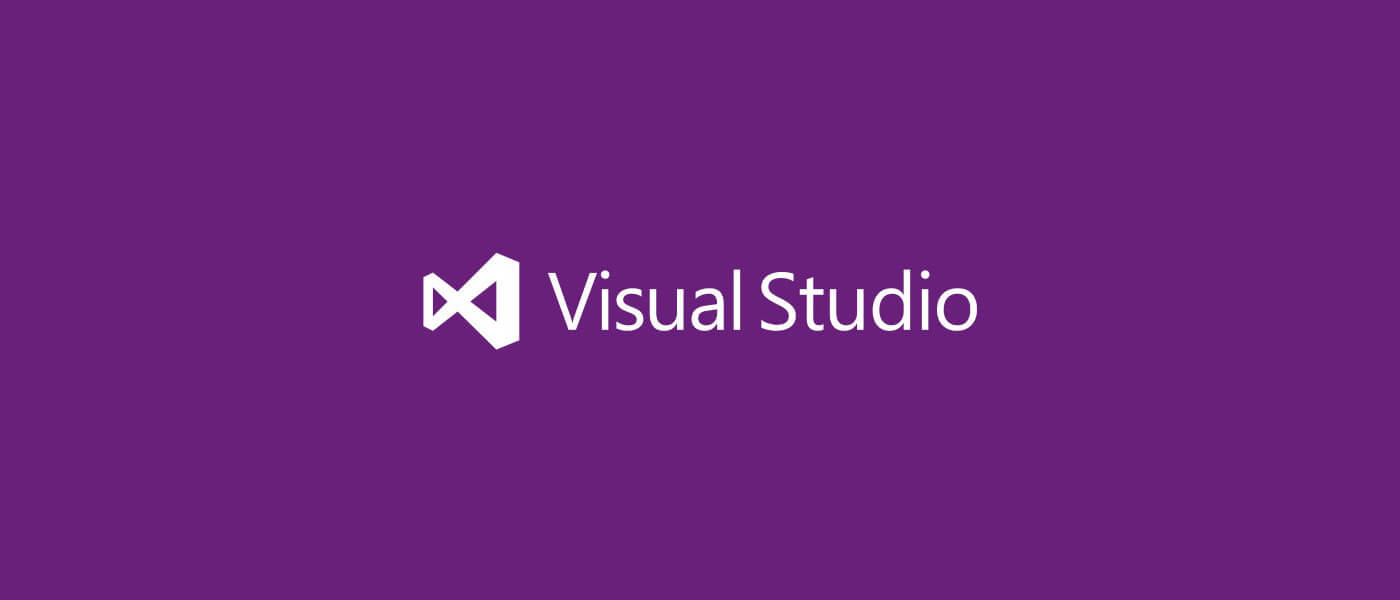
First impressions
The new installation process
The first thing I noticed when installing Visual Studio 2017 RC was the new installer. In Microsoft’s release notes they said that they built this new installer for a couple of reasons:
- To reduce the minimum footprint of Visual Studio
- Install more quickly with less system impact, and uninstall cleanly
- Make it easier for you to select and install just the features you need
After downloading the installer from Microsoft’s website and running it, you are greeted with the usual T&Cs and privacy policy. After accepting this you then proceed to something new, the component selection step.
This is an awesome new part of the installation process. If you’re just after a basic install you can skip this step, this will bring the total size of the install to 740MB! This is much better than the 8GB needed for a basic install of VS 2015 and will still support over 20 different languages, source control, and even IntelliSense.
Most users will want to install more. You can choose to add ‘Workloads’ that are grouped frameworks, languages, and platforms:
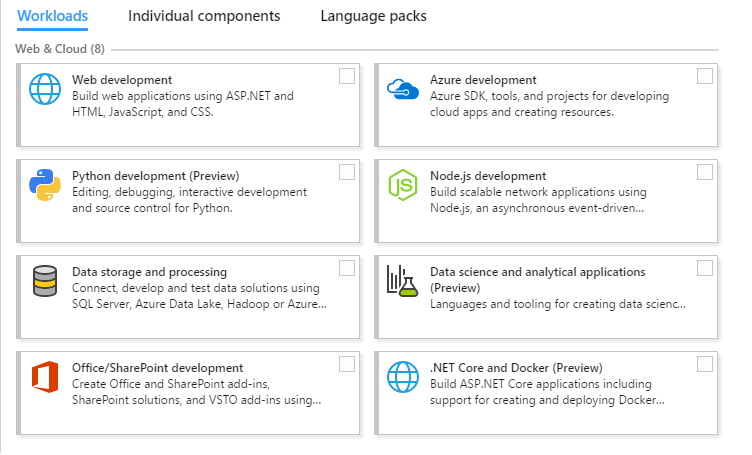
Or if you know exactly what you want, you can then open the ‘Individual components’ tab and manually select what you need:
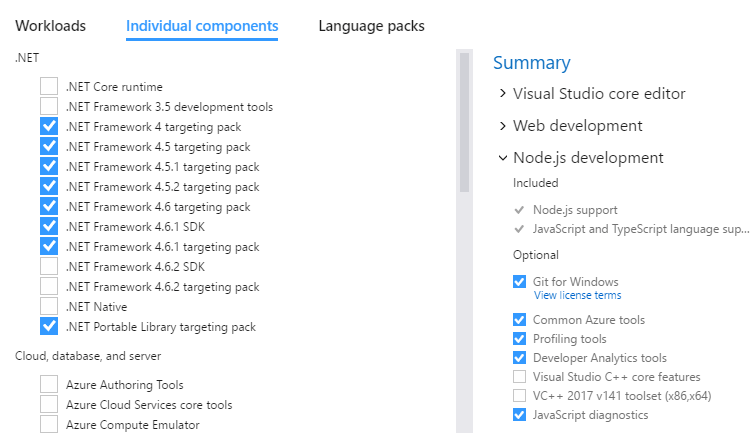
It’s great to see support for mobile and game development workloads added to the installer, along with other toolsets for Visual Studio extension and Linux development. These workloads have support for Xamarin, Cordova, DirectX, Unreal and Cocos2D:
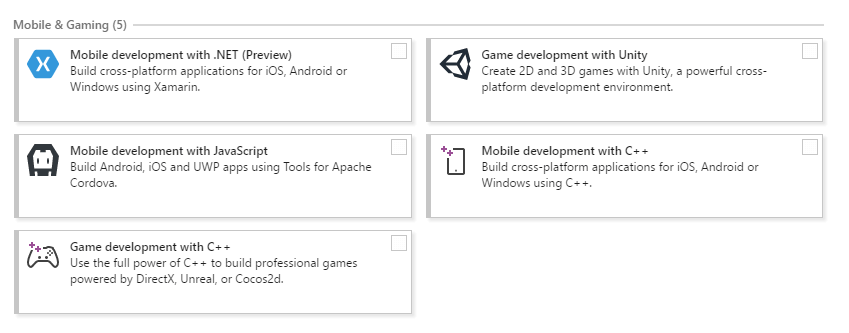

For my install, I only selected the Web Development and Node.js workloads as it was all I needed. This brought the total of my install to 5.02GB.
First time on Visual Studio 2017 RC
When I first opened VS 2017 I felt right at home. Coming from VS 2015 myself I was interested to see if there were any changes to the UI. As I logged into my Visual Studio account, before it even started, it loaded up all my preferences. This gave me a seamless transition between the 2015 and 2017 version.
What’s new
There are many updates coming in the new release of Visual Studio. Unfortunately, I won’t be able to cover them all in this Visual Studio 2017 RC review, but I’ll cover a selection of updates. Please take a look at the release notes if you want to know which other updates are coming in 2017.
Here are the ones that stood out for me:
Improved performance
Enhancements to the navigation, IntelliSense, refactoring, code fixes and debugging saves you time and effort on every-day tasks regardless of language or platform:
- Visual Studio has been optimized to reduce startup time and solution load time. The very first launch of Visual Studio is at least 50% faster
- Visual Studio will now monitor extension performance that impacts startup, solution load, or editing. You will receive alerts about poorly performing extensions via the Notification bar in the IDE
- ‘Reload all projects’ has been replaced with ‘Reload solution’ to support better performance of switching branches external to Visual Studio
‘Run to click’ debugging
With the new ‘Run to click’ debugging feature you no longer need to set temporary breakpoints or perform several steps to execute your code and stop on the line you want. While stopped in a break state, you should see the ‘Run to click’ icon appear next to the line of code that your mouse is hovered over. Simply click the icon while debugging and your code should run to that line:
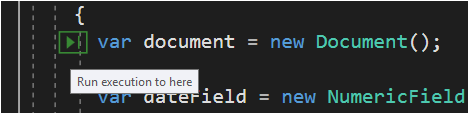
Using the ‘Run to click’ feature you can also view information about how fast it took for the block to execute, process memory and CPU usage. Using this you can drill down until you find out exactly where your issues are.
‘Go to All’ feature
You can now navigate through your whole project using the ‘Go to All…’ search that is replacing the ‘Navigate to…’ one. This feature can be found under Edit > Go to > Go to All… or you can use the shortcut ctrl + , or ctrl + t.
I found this search to be extremely powerful especially in bigger applications. After you enter your search query, it will show a dropdown of all the occurrences found. The powerful search looks not only at file names but also within each file and file path. As you move through the dropdown, Visual Studio will open a peek-preview in the temporary dock view to help you find what you’re looking for:
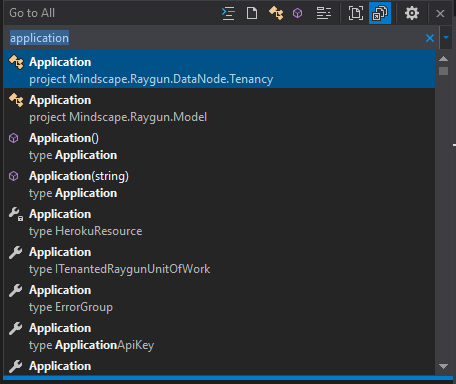
‘Find all references’ feature
Updates to the ‘Find all references’ output has now made it much easier to sift your way through the results. The search output now has syntax colouring and splits all the information into their respective columns. These columns can be customized so you only see what you want in the output. Another great addition is that they added ‘Peek preview’ to the output, and hovering your mouse over the reference will show you the block of code that it was found in.
Looking at this comparison of VS 2017 to VS 2015 you can easily see the change in readability:
Visual Studio 2017:
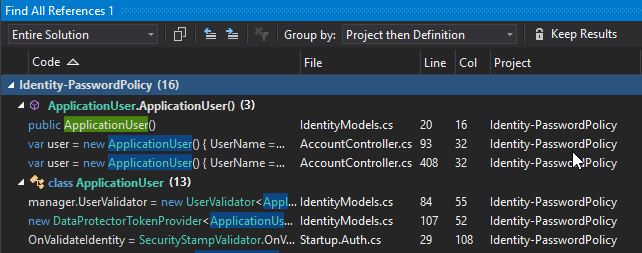
Visual Studio 2015:
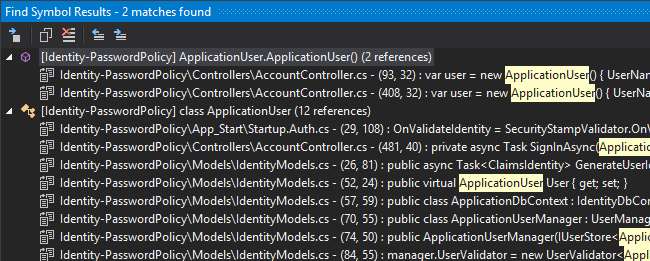
Smarter auto-complete
Adjustments to the IntelliSense autocomplete means no more scrolling through a massive list of possible recommendations. Instead it will jump straight to the most likely option. It can now also tell the difference between capital case and lower case to make using shorthand autocomplete searches even shorter.
The new exception helper
The new version of Visual Studio also includes a new simplified, non-modal, exception helper. This is to help make finding out why exceptions are causing issues in your code easier. You can use this helper to easily view your exception information at glance with instant access to inner exceptions.
If you’re diagnosing a NullReference exception the helper will point out exactly what was null so you can quickly continue investigating the issue.
Using the new exception helper, you can now exclude breaking on exception types thrown from specific modules. To do this, simply click a checkbox to add a condition while stopped at the thrown exception:
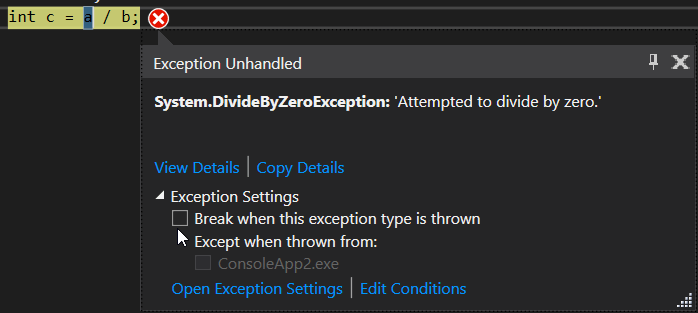
Click here to read more about the benefits of the new exception helper.
Visual Studio 2017 RC review: final thoughts
I really enjoyed my experience with the new Visual Studio. If you use this as an IDE I would highly recommend trying it out for yourself to explore the new updates.
Do you have any thoughts on the new Visual Studio? Let us know in the comments below!
Related articles
Raygun Crash Reporting and Visual Studio Online work together for a better error management process. Take a free 14 day trial here, or book a short demo with our team.

No comments:
Post a Comment